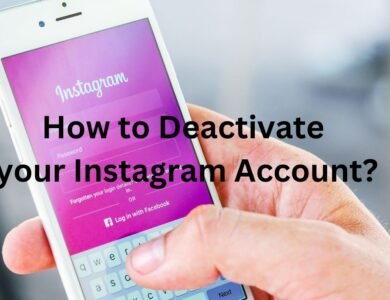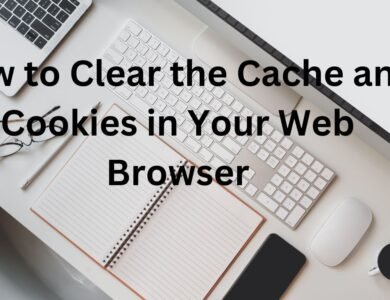How to
How to take a Screenshot on Mac
Welcome to the world of effortless screen capture on your Mac! Capturing and sharing what’s on your screen has never been easier. Whether you’re highlighting a moment, saving important information, or creating a tutorial, macOS provides a variety of tools for the job. In this guide, we’ll explore the different methods available to take screenshots on your Mac, ranging from capturing the entire screen to selecting specific windows or portions. Buckle up, and let’s dive into the world of Mac screenshots!
Here’s is step by step guide to take screeshots
Method 1: Capture the Entire Screen
- Press Keyboard Shortcut:
-
- Simultaneously press Command (⌘) + Shift + 3.
- Your Mac will capture the entire screen.
- Find the Screenshot:
-
- The screenshot file will appear on your desktop, typically named “Screen Shot [date] at [time].png.”
- Copy to Clipboard:
-
- If you want to copy the screenshot to the clipboard instead of saving it, add Control to the keyboard shortcut: Command + Control + Shift + 3.
Method 2: Capture a Selected Portion
- Press Keyboard Shortcut:
-
- Simultaneously press Command (⌘) + Shift + 4.
- Your cursor will turn into a crosshair.
- Select Area:
-
- Click and drag to select the portion of the screen you want to capture.
- Find the Screenshot:
-
- The screenshot file will be saved to your desktop, named “Screen Shot [date] at [time].png.”
- Copy to Clipboard:
-
- To copy the screenshot to the clipboard, add Control to the keyboard shortcut: Command + Control + Shift + 4.
Method 3: Capture a Specific Window
- Press Keyboard Shortcut:
-
- Press Command (⌘) + Shift + 4.
- Press the Spacebar. Your cursor will change to a camera icon.
- Capture Window:
-
- Click on the window you want to capture.
- Find the Screenshot:
-
- The screenshot file will be saved to your desktop, named “Screen Shot [date] at [time].png.”
- Copy to Clipboard:
-
- To copy the screenshot to the clipboard, add Control to the keyboard shortcut: Command + Control + Shift + 4, then press the Spacebar.
Method 4: Use Screenshot Toolbar (macOS Mojave and later)
- Press Keyboard Shortcut:
-
- Press Command (⌘) + Shift + 5.
- Access Toolbar:
-
- The screenshot toolbar will appear at the bottom of the screen.
- Select Capture Option:
-
- Choose from capturing the entire screen, a selected window, or a portion. Adjust settings like timer and location.
- Find the Screenshot:
-
- The screenshot will be saved as per your selected options.
Method 5: Capture the Touch Bar on MacBook Pro
- Press Keyboard Shortcut:
- Press Command (⌘) + Shift + 6.
-
- The screenshot file will appear on your desktop, named “Screen Shot [date] at [time].png.”
2. Find the Screenshot:
-
-
- The screenshot file will appear on your desktop, named “Screen Shot [date] at [time].png.”
These methods should cover a wide range of screenshot needs on your Mac. Feel free to experiment with each option to find the one that suits your preferences best!